flydog
Hello,
Voodoo Connect is a new technology that makes it possible for users to interact with robots performing business processes. For example, in the RPA scenario, the robot is planed to sign in to a bank account but 2-factor authentication is required. So, using Voodoo RPA Connect in your RPA scenario, you can send a request to the user for responding to the robot with an SMS Code that has come to his/her phone in a systematic way. Systematic means that a well-defined input form (all input forms with types like DateTime, Numeric, Text, etc.) can send to users’ phones with mobile push notifications. When the user clicks this notification, Voodoo Connect opens with this form, and during this phase, the robot waits for a response until the expiration time. After the user sends that form filled with required fields, the robot gets dynamic form data and puts it into fields. Thus, the robots pass that 2-factor authentication restriction.
How to use Voodoo Connect?
Before starting to use Voodoo Connect in your scenario check the required software on the list below.
Prepare your Voodoo Connect for the RPA Scenarios
Check Voodoo UC End Point is working. For example: your UC (Unified Console or Orchestrator) End Point is usually servicing on (https or http)://yourvoodooucdomain.name/service
Install Voodoo Connect on your mobile phone. You can get it from Apple or Play Stores by searching Voodoo Connect.
After installation, open your Voodoo Connect on your mobile phone, and from the left click “Setting”.
On the “Profile Setting Page” copy Player ID that is unique to your phone.
Login Voodoo UC account with your username and password. After that, navigate to the “Profile” page from the right top corner of the site.
Enter your copied Player ID into the Player ID box under the “Information Update” part and click the “Save”.
That is it Now you are ready to use your mobile phone in your RPA Scenarios that the robots perform.
- A separate step for VooDoo Connect is not available in the current version. We open the “Code” step of the “Advanced” option as shown in the image below

- Click ‘Open Editor’ from the step actions
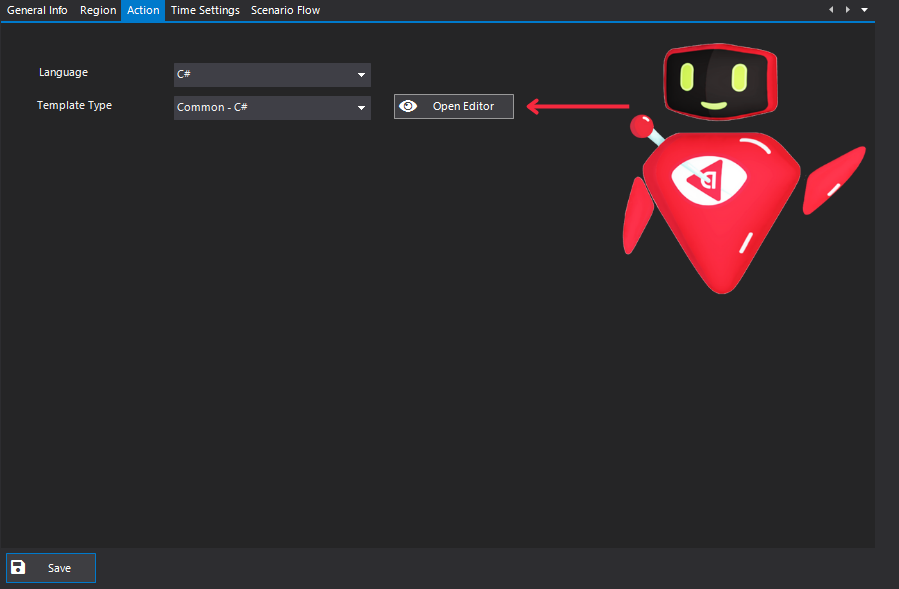
Example
In this example, we sent to Voodoo Connect User (Username: johnny, PlayerId: 3421708e-7390-46b1-96e2-4fb8e5c0b863) simple SMS Code form and wait for 100 seconds (that is default value for check) for response from User Phone. If the user responds to that request, we will get a result (SMS Code) and assign this value into Robot’s in-memory data storage for use in the next steps of the scenario.
namespace VoodooImplementation {
using System;
using VooDooCommonData.CommonInterface;
using VooDooCommonData.InstanceData;
using System.Collections.Generic;
using System.Linq;
using ConnectLoader;
using Newtonsoft.Json;
public class ComputationEvaluator : System.MarshalByRefObject, IPlugInComputation {
private bool result_;
private VooDooCommonData.InstanceData.PlanDataInstanceManager planDataInstanceManager_;
/// Default Constructor for class
public ComputationEvaluator() {
}
public bool result {
get {
return result_;
}
}
public virtual VooDooCommonData.InstanceData.PlanDataInstanceManager planDataInstanceManager {
get {
return planDataInstanceManager_;
}
set {
planDataInstanceManager_ = value;
}
}
/// Calculate
public virtual void ExecuteComputation() {
Connect ConnectObj = new Connect("http://myvoodoouc.com/service", "johnny", "3421708e-7390-46b1-96e2-4fb8e5c0b863");
int id = ConnectObj.send("I Am Voodoo Robot. Please! Send Me SMS Code :)", 100, @"[{""name"":""smscode"", ""title"":""SMS Code"", ""type"":""number"", ""placeHolder"":""Enter SMS Code"", ""require"":""yes""}]");
Dictionary< int, string > result = ConnectObj.check(id);
if(result.First().Key == 2)
{
Dictionary< string, string > response = JsonConvert.DeserializeObject< Dictionary< string, string > >(result.First().Value);
planDataInstanceManager_.SetDataTableValueFromCurrentDataRowIndex(2, "code", response["smscode"]);
result_ = true;
} else {
result_ = false;
}
}
}
}
- Below you can see a working video of a process using VooDoo Connect.